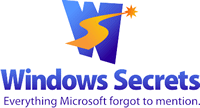
After screwing up my computer(s) over the years, I learned a couple of things.
Buy the extended warranty. Back up and create restore points.
Also, don't fix what isn't broken.
However, I recently came across this story:
TOP STORY
The DIY guide to PC troubleshooting and repair
 | By Scott Dunn The next time your computer acts up, drop the mouse, put down the phone, and use this troubleshooting checklist to find and fix the problem. Whether it's a slowdown, some strange behavior, or a total crash, a few basic troubleshooting tricks and tools may be all you need to get your PC back to peak performance. |
Do this before you call the repair shop
If it hasn't happened recently, it will soon: something goes wrong with your computer. If you ring up the repair shop or call tech support, the person you talk to probably has less PC experience than you do.
Save your time, trouble, and money by using these dozen tips and tools to ferret out system failures, application crashes, and bizarre Windows behaviors on your own.
Check the obvious. Whether your computer won't start, your browser won't browse, or your word processor won't process, take a deep breath and check the usual suspects — power outages, unplugged or loose cords and cables, or an always-on monitor that somehow got turned off. If everything's properly powered, reboot your PC or restart your modem. This simple step resolves a great number of random glitches.
Ask yourself what has changed about your system. If you recently installed new hardware or software, shut it down. Make sure a program isn't running in the background by checking for its icon in the system tray. If it's there, right-click the icon and choose Exit or Close.
Look for a listing for the program under the Processes tab in Task Manager; press Ctrl+Alt+Delete to open the utility. Or you could simply uninstall the application. If you just updated one of your device drivers, revert to the old one by using Windows' device driver rollback feature. The steps can be found in Microsoft Knowledge Base 283657.
Divide and conquer, part one. To determine whether an auto-start application is the culprit, open the System Configuration utility (a.k.a. "Msconfig") to turn off all startup programs. Press the Windows key and R, type msconfig, and press Enter. Under the General tab, click Selective Startup and uncheck Load Startup Items. Then restart your PC.
If the problem goes away, return to Msconfig, click Normal Startup under the General tab, choose the Startup tab, and enable your autostart programs one at a time until the problem recurs, at which time you've found the source of the trouble.
Vista has its own tool for managing startup programs — Software Explorer, which is part of Windows Defender. Software Explorer is clumsy and not nearly as easy to use as Microsoft's free AutoRuns utility, which works in XP, too.
Strategies and techniques for troubling times
Give System Restore a chance. If your problem appeared recently and the cause is not apparent, System Restore may be able to bring your PC back to a functional state. Choose Start, All Programs, Accessories, System Tools, System Restore. Select Restore my computer to an earlier time, click Next, and follow the prompts. For more info on System Restore, see Woody Leonhard's tips in the paid version of the Feb. 16, 2006, issue.
Try a different profile. Log out of your current account and log into a different one. If you don't have any other accounts, create one. An alternative account can come in handy if your current account becomes corrupted. To create one, open Windows' User Accounts Control Panel applet, click Create a new account, and follow the steps. (In Vista, you have to click either Add or remove user accounts or Manage another account before you click Create a new account.)
If the problem doesn't occur in the other account, something is wrong with your profile in the HKEY_CURRENT_USER section of the Registry. You can always use the second profile as your new main account, although you'll have to reinstall some software and redo your custom settings. Still, this is better than having to reinstall Windows.
Choose the Last Known Good. If you're unable to log into Windows at all, press F8 after booting your computer but before Windows starts. On the Windows Advanced Options Menu screen, use the arrow keys to select Last Known Good Configuration and press Enter.
This option reverses the last configuration change made to your computer. If this setting allows Windows to load, your problem may be solved. Last Known Good Configuration can't correct every problem, but like many of these strategies, it's worth a try.
Crack open Safe Mode. Should Last Known Good Configuration fail to put you back in the Windows driver's seat, press F8 on startup again to return to the Windows Advanced Options Menu, but this time select Safe Mode (or Safe Mode with Networking if you need to access the Internet or a network resource).
Unlike Last Known Good Configuration, Safe Mode doesn't fix anything; it simply attempts to start Windows by using a very basic set of drivers. If you can successfully start Windows in Safe Mode, there's a good chance your problem is due to a device driver. You can also use Safe Mode to correct the problem — once you figure out what it is (see the next tip for more).
Enable boot logging. Check Windows' boot logs for information if you suspect the problem is related to a particular device or driver. To enable boot logging, press F8 on startup to open the Windows Advanced Options Menu. Arrow down to Enable Boot Logging and press Enter to start Windows with this feature turned on.
To open the log file, press Win+R, type c:\windows\ntbklog.txt, and press Enter. The boot log adds new information to the bottom of the file, so scroll down to get the latest scoop. Look for lines that indicate one or more drivers didn't load properly.
Boot logging occurs automatically when you use Safe Mode to log into windows, but the resulting log isn't very useful — it shows all the drivers Safe Mode doesn't use, but it doesn't tell you which ones may be causing the problems.
Divide and conquer, part two. If you suspect a driver or other system file is the culprit but haven't yet found the guilty party, isolate the problem by using Msconfig to create custom configurations. But first, a warning: Using Msconfig to temporarily disable Windows services will delete restore points created by System Restore. Try this technique only if System Restore didn't fix the problem and you're sure you won't need any of your existing restore points.
Press Win+R, type msconfig, and press Enter. On the General tab, select Diagnostic startup and click OK. Follow the prompts to restart your system. If the problem is resolved, you can add other system files back in by using the Selective Startup option on the General tab to isolate whether the problem is in System.ini, wini.ini, services, and so on. Once you've narrowed your search down to a specific area, get more granular by using the check boxes under the other Msconfig tabs to turn on specific items (such as individual services).
Get more info from Windows. Some crashes cause your system to reboot automatically. This Windows feature keeps you from seeing helpful information about what might be causing the problem. To prevent automatic restarts after crashes, reboot and press F8 before Windows loads to view the Windows Advanced Options Menu. Use the arrow keys to select Disable automatic restart on system failure.
To turn the feature back on in XP, or to turn it off without restarting your computer, right-click My Computer and choose Properties, Advanced. Under Startup and Recovery, click Settings. Use the checkbox under Automatic Restart to turn the feature on or off.
In Vista, press Start, type SystemPropertiesAdvanced, and press Enter. Click Continue when prompted by User Account Control. Click the Advanced tab and under Startup and Recovery click Settings. Use the checkbox under Automatic Restart to turn the feature on or off.
The next time you have an unscheduled reboot, some text should appear on your screen with information about the error and possibly the name of the file that caused the problem. If necessary, you can do a Web search on that file name to get more information.
For example, Windows might list a component of your system's video drivers as the cause. If so, it may be time to check for a driver update on the Web site of your video card's manufacturer.
Run system file checker. If you believe a Windows file has been overwritten by another program, run the System File Checker to examine your files and replace any problem ones with Microsoft originals. Open a Command Prompt window with Administrator privileges, type sfc /scannow, and press Enter. You may be prompted to insert your Windows install CD to allow System File Checker to retrieve the original file.
Microsoft has published two articles on using this tool, one that refers to Windows XP and Windows Server 2003, and another describing how to use it in Vista.
Try a troubleshooter. The adage says: When all else fails, read the directions. Windows Help may miss the mark much of the time, but some of its troubleshooting guides are actually helpful in certain cases. Open the guides by choosing Start, Help and Support. Search for troubleshoot, troubleshooting, and troubleshooter. Do a separate search for each term because you'll get slightly different results each time.
Be persistent, but have an exit strategy
An old friend and talented troubleshooter used to tell me, "When all else fails, poke at it." Sheer determination has helped me solve many computer problems. Try one possible solution after another, but remember to make sure you can undo every "fix" you try so you don't inadvertently make things worse.
For example, when editing the Registry, be sure to use the File, Export command to create a backup of the Registry branch you're about to tweak. Any keys (or branches) you add to the Registry subsequently will not be included in the backup, of course.

No comments:
Post a Comment